kabuステーション®のファイルダウンロード、インストール・起動時のエラーなどについて、
●パソコンの再起動
●セキュリティソフトによる制限
上記をご確認のうえで解決ができない場合、以下よりケース別のトラブルシュートをご覧ください。
トラブルシュートのとおりおこなっても解決しない、記載のない症状が発生している場合には、お手数ですがサポートセンターまでお問い合わせください。
ダウンロードボタンをクリックしてもkabuステーションⓇのファイルがダウンロードできない場合は、以下をご確認ください。

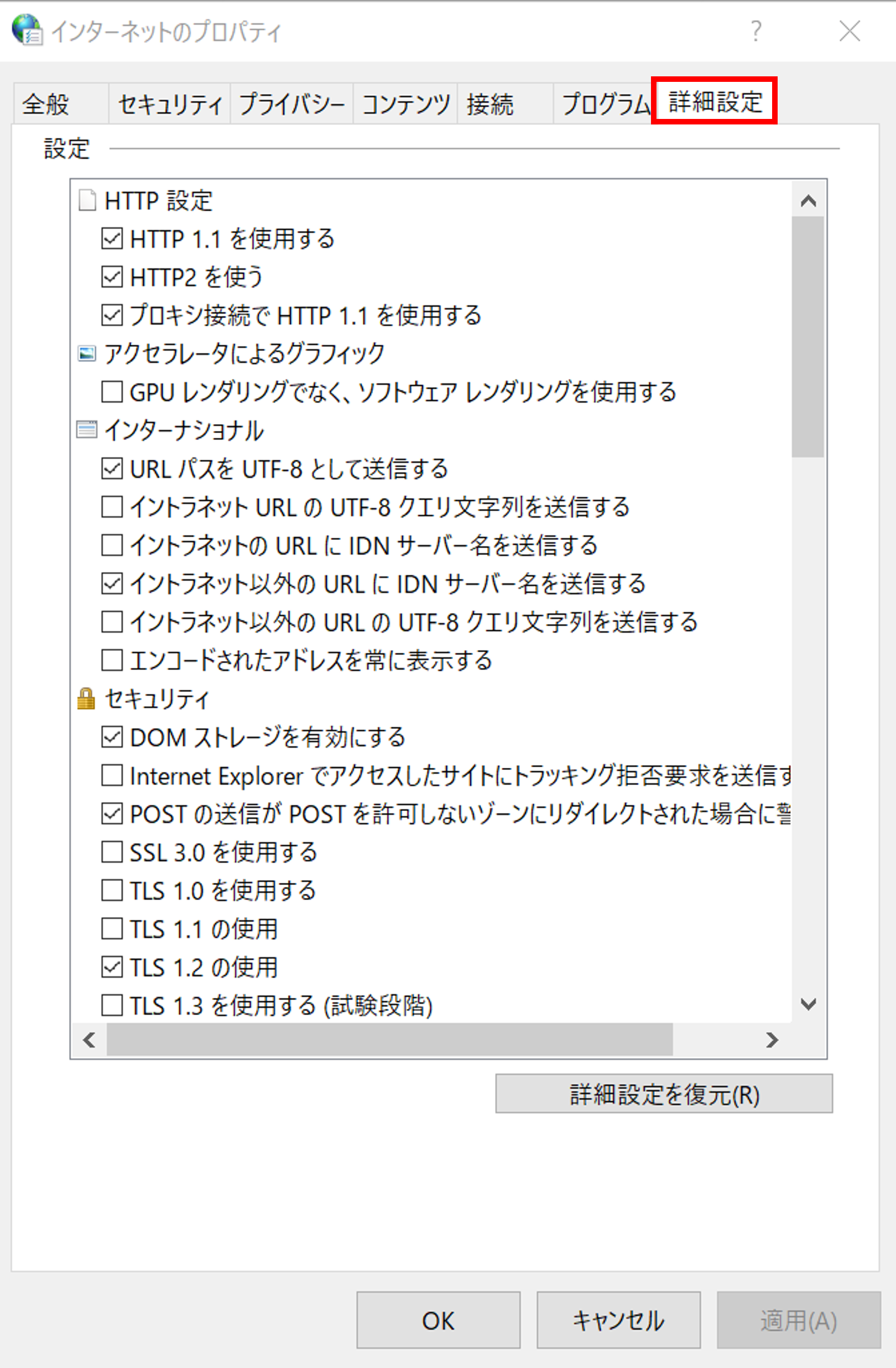
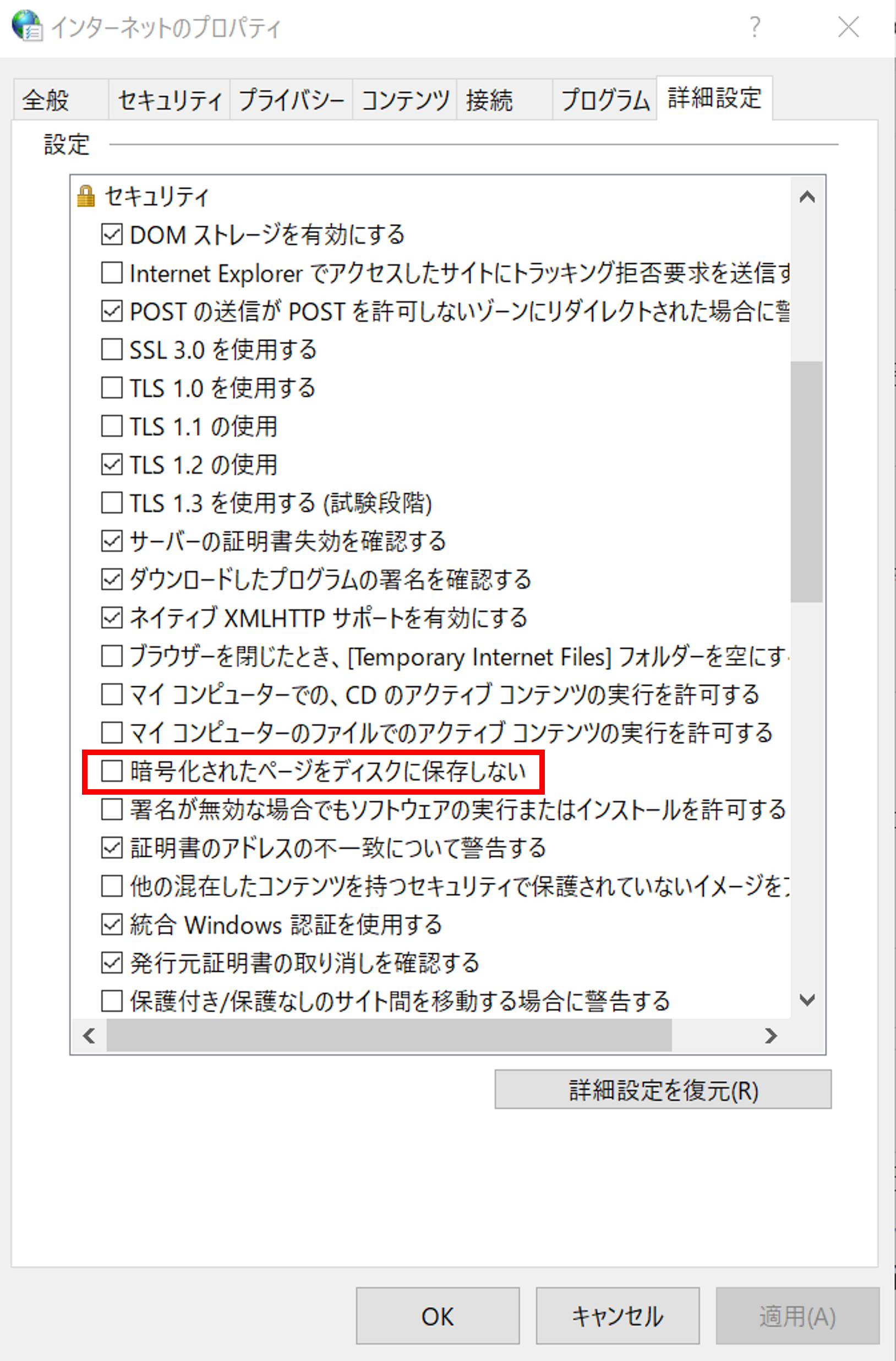

※上記症状がある場合は下記の「2.」をご確認ください。
ご使用されているパソコンがkabuステーション®の推奨環境を満たしているかをチェックしてください。
kabuステーション®の推奨環境
が表示され、インストール、起動、動作をしない場合は、ご使用されているパソコンがkabuステーション®の推奨環境を満たしているかどうかをチェックしてください。
などのエラーが表示され正常に起動しない場合は、下記をご確認ください。
などのエラーが表示され正常に起動しない場合は、「(D)kabuステーション®の挙動がおかしい」をご参照の上、「kabuS」フォルダを削除してください。
上記メッセージが記載されたdfsvc.exeに関するポップアップが出る場合
dfsvc.exeは、kabuステーション®を実行するための通信プログラムです。「許可する」などを選択ください。
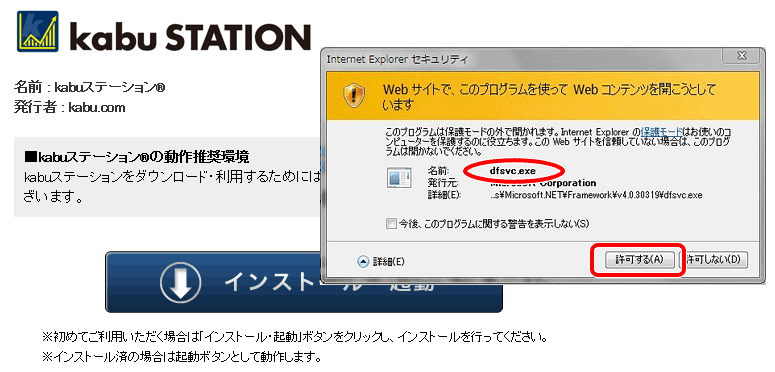
※ セキュリティソフトによりメッセージが異なります。「許可する」 / 「許可」 / 「はい」 / 「YES」 / 「進む」 / 「次へ」 / 「インストールする」 / 「インストール」などをご選択ください。
の警告が表示された場合は、レジストリの設定変更が必要ですので、サポートセンターにご連絡ください。テクニカルサポートにて対応いたします。
の警告が表示された場合は、Windows10・Windows11のアプリインストールの設定が「Microsoft Storeのみ」になっている場合です。
このような場合、外部アプリのインストールがおこなえず、このような警告画面が発生します。
これが表示された場合は、下記の手順で「アプリのおすすめの設定」を変更することでインストールがおこなえるようになります。下記手順をお試しください。
※Windows 10をご利用のお客さま
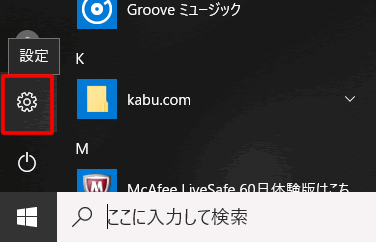
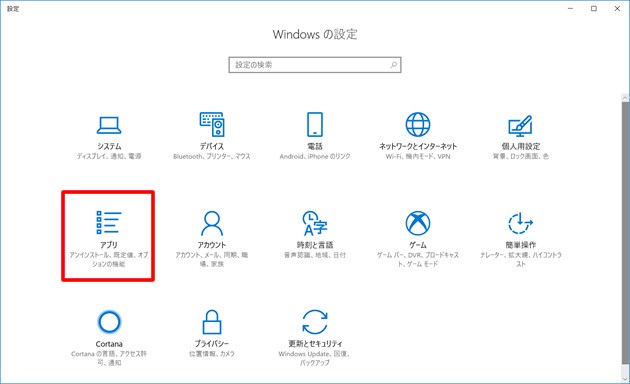
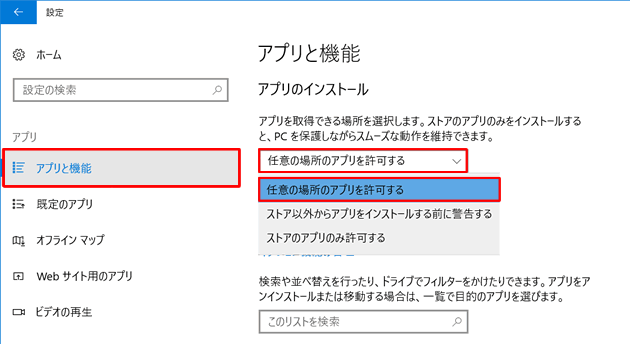
のメッセージが表示され起動できない場合は、以下の要因が考えられます。
1.「Microsoft Edge WebView2 Runtime」が最新バージョンではない
2.「Microsoft Edge WebView2 Runtime」は最新だが、ご利用OSが最新バージョンではない
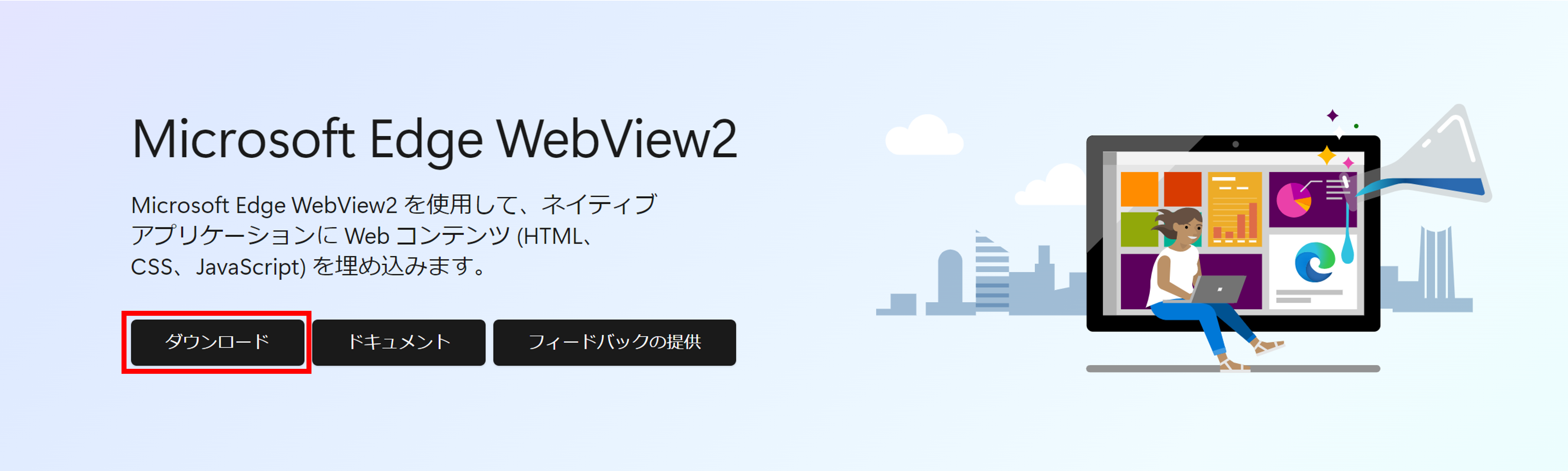
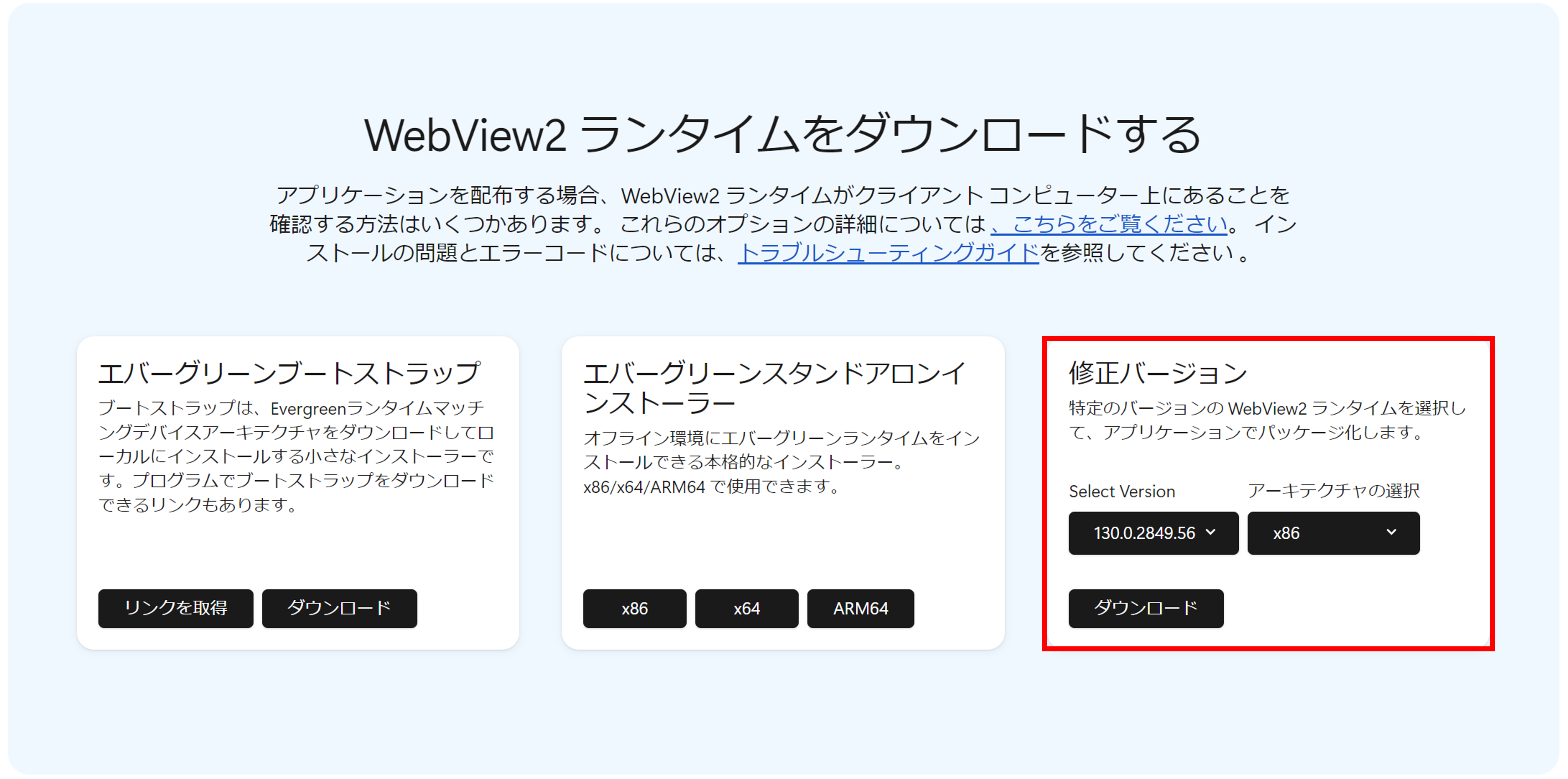
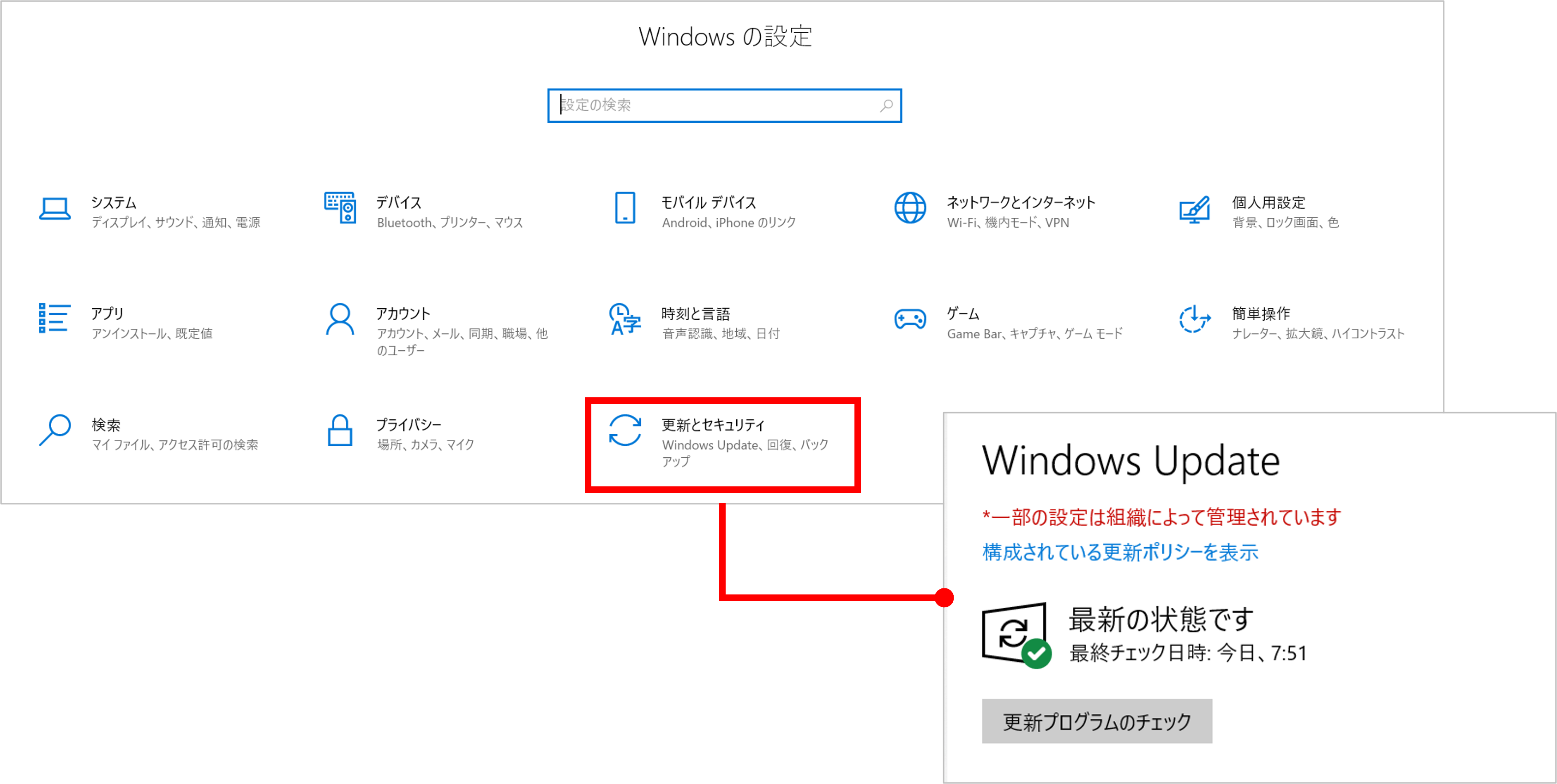
のメッセージがWindows10、11のOSを利用していても表示される場合は、サポートセンターにご連絡ください。テクニカルサポートにて対応いたします。
「起動できません。アプリケーションのベンダに問い合わせてください」
のメッセージが出て起動できない場合、kabuステーション®のアンインストールと再インストールで起動できるかお試しください。
→ 「kabuステーション®のアンインストール方法Windows11(動画)
→ 「kabuステーション®のアンインストール方法Windows10(動画)
→ 「kabuステーション®のインストール・起動(ログイン)
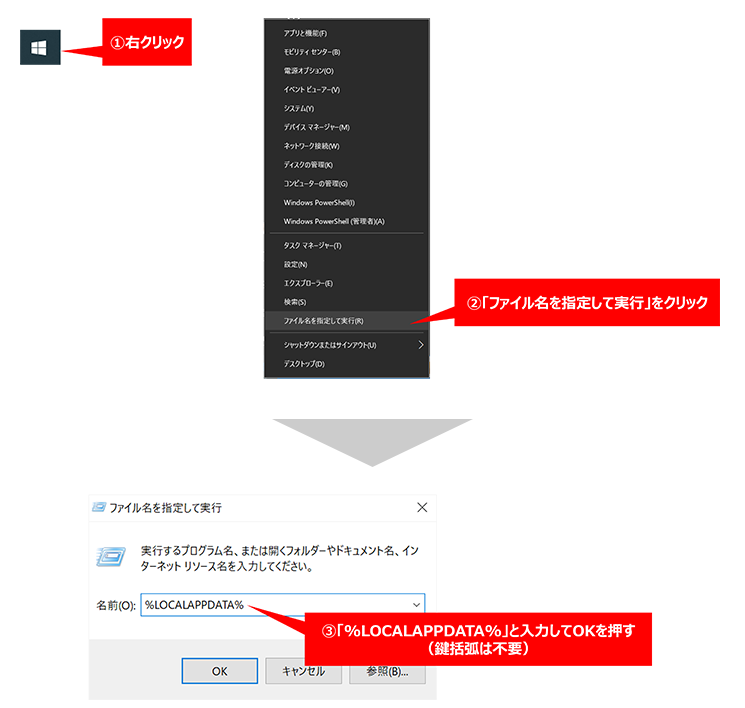
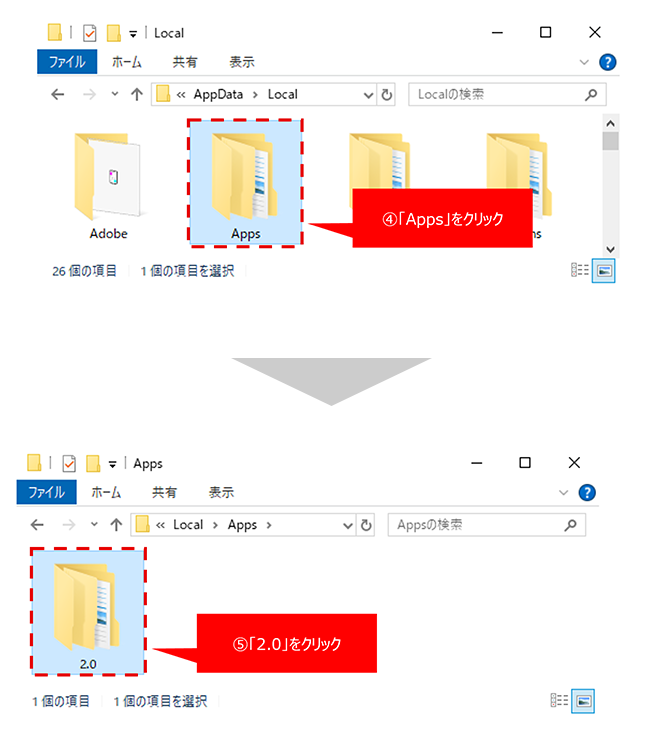
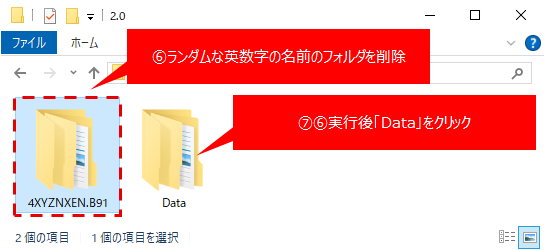
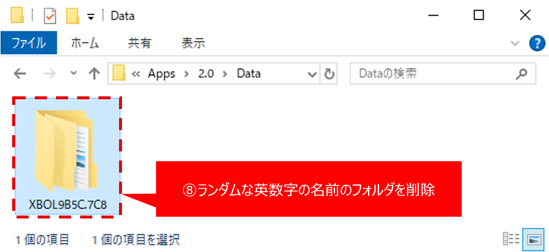
削除後、kabuステーションを再インストールしてください。
→ 「kabuステーション®のインストール・起動(ログイン)
レイアウトや登録銘柄が原因で、kabuステーション®の挙動がおかしくなる場合があります。
このような場合は、kabuステーション®の銘柄やレイアウトのデータフォルダである「KabuS」フォルダを削除することによって改善する場合があります。削除方法は、以下をご覧ください。
→ 「KabuS」フォルダの削除方法Windows10 ![]() (PDF形式)
(PDF形式)
→ 「KabuS」フォルダの削除方法Windows11 ![]() (PDF形式)
(PDF形式)
※「KabuS」フォルダの削除によって、登録した銘柄やレイアウトがすべて消えてしまいますのでご注意ください。
「kabuステーション®を更新したらショートカットが消えて起動ができない」という場合は以下の操作方法をお試しください。
更新が正常におこなわれている場合はWindowsのスタートボタンを押すと「最近追加されたもの」としてkabuステーション®のアイコンが表示されますので、これで起動してショートカットの再作成をおこなってください。
ご利用のブラウザによってファイルダウンロード時の挙動が異なります。
以下ページの②よりご確認ください。
2-1. 「ファイル名を指定して実行」ダイアログを表示して、「inetcpl.cpl」と入力しOKボタンを押します。
※ 「ファイル名を指定して実行」ダイアログは、「Windowsボタン」と「Rボタン」を同時に押すと表示されます。
2-2. Windows10の場合、画面左下の「スタートボタン」→右クリックで、「ファイル名を指定して実行」ダイアログが表示されます。
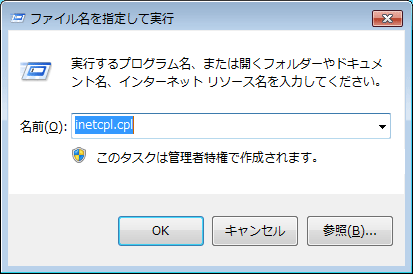
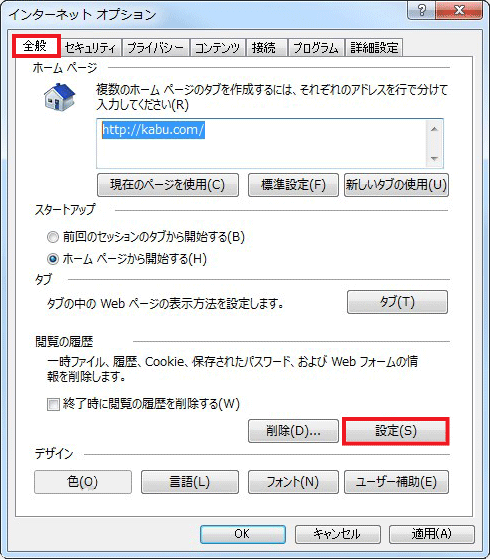
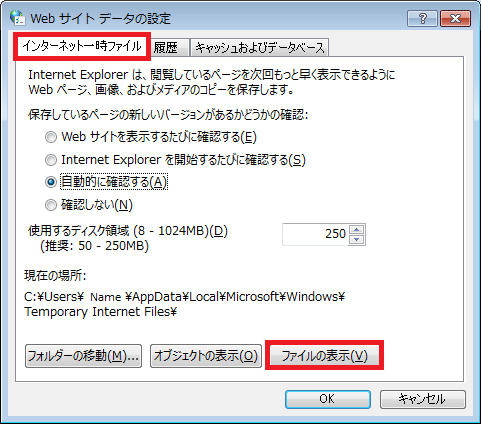
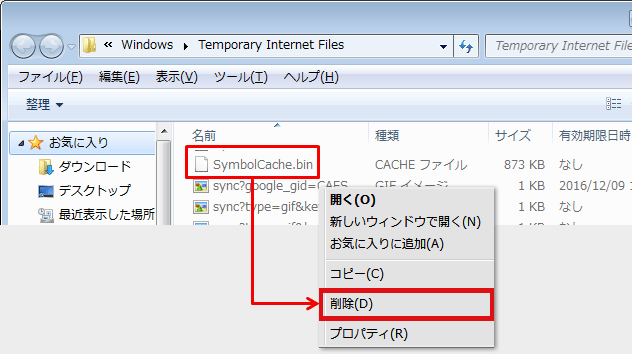
次のエラー画面が出てkabuステーション®が起動できない場合以下をお試しください。
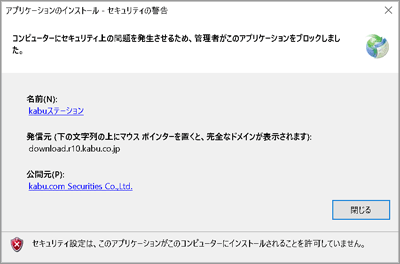
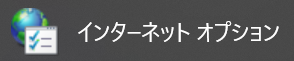
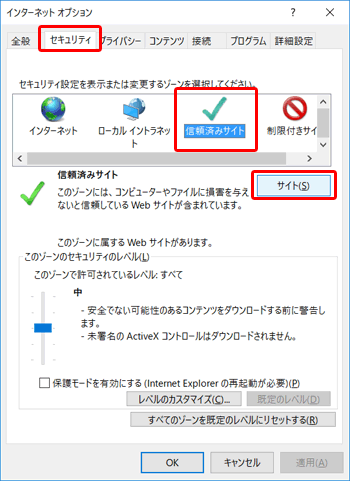
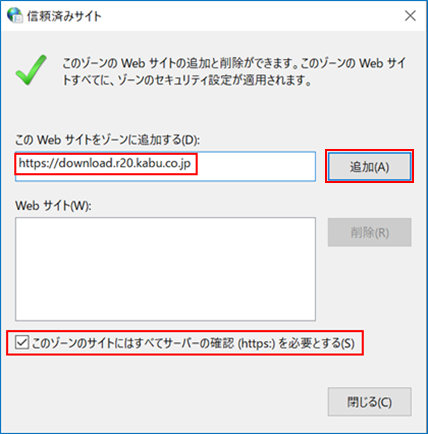
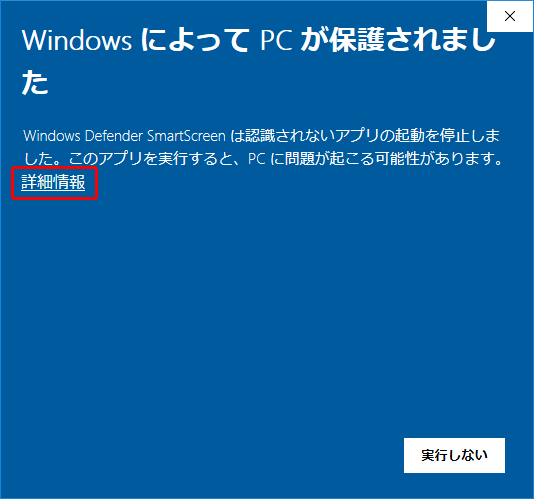
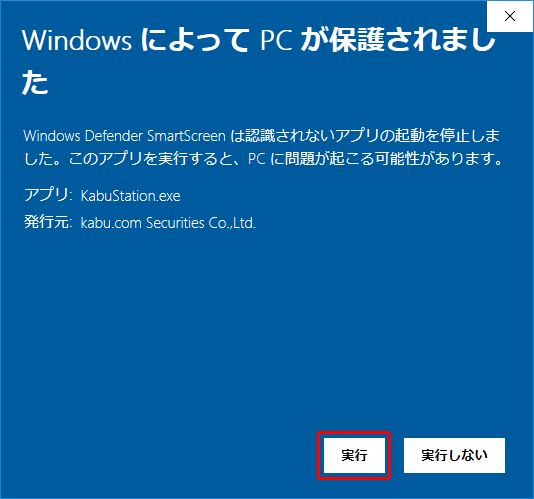
「実行」ボタンが表示されない場合
※以下の操作で本警告画面を出にくくする/出なくすることは可能ですが、セキュリティ上のリスクが高まります。
本操作を実行した後は設定をもとに戻すことを推奨いたします。
※本操作には管理者権限が必要です。
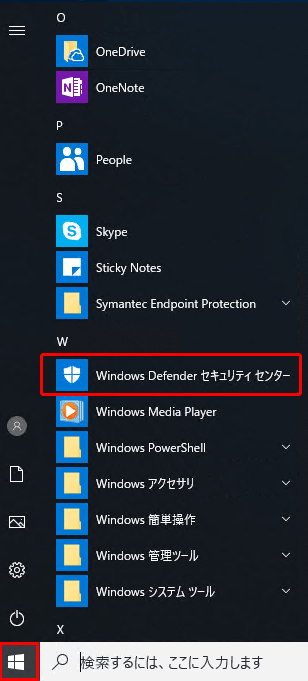
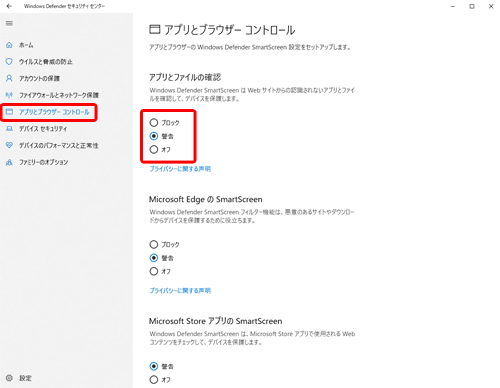
上記のような症状が出ている場合は、下記要領にてご対応をお願いします。
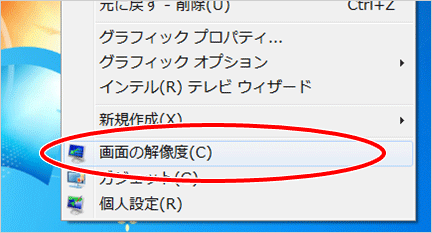
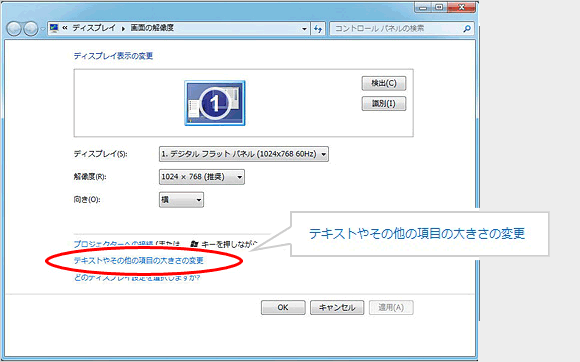
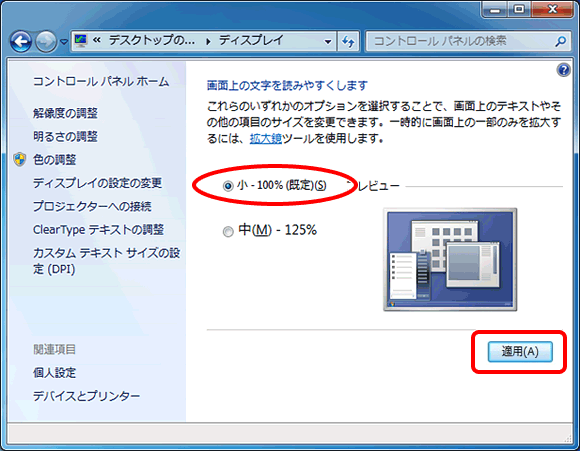
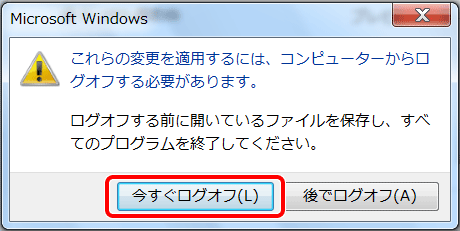

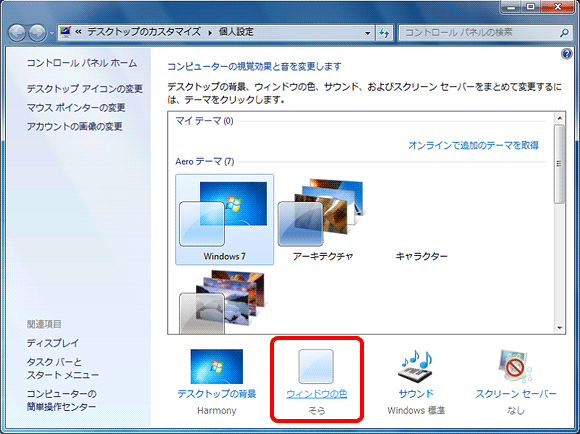
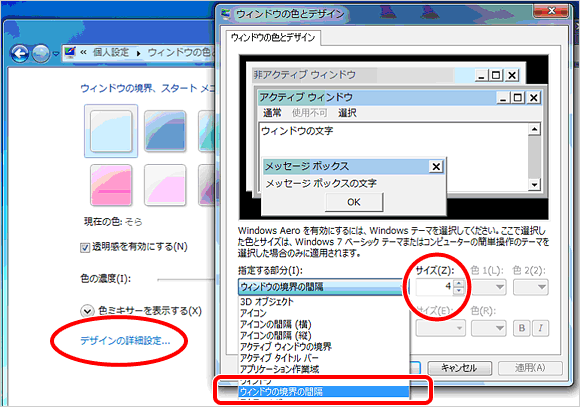
一部のセキュリティソフトでは、kabuステーションの起動中の画面がすぐに消えて起動ができない場合がございます。
以下の方法で解消できるかお試しください。
Avastが誤検知をしてkabuステーションの起動や再インストールをブロックしている可能性が高いです。
Avastの設定画面よりシールドの停止、あるいはAvastのアンインストールで、kabuステーションの起動や再インストールがおこなえるかご確認ください。
アバスト ウイルス スキャン設定の調整(公式HP)
「Microsoft Visual C++」の修復で改善する可能がございます。
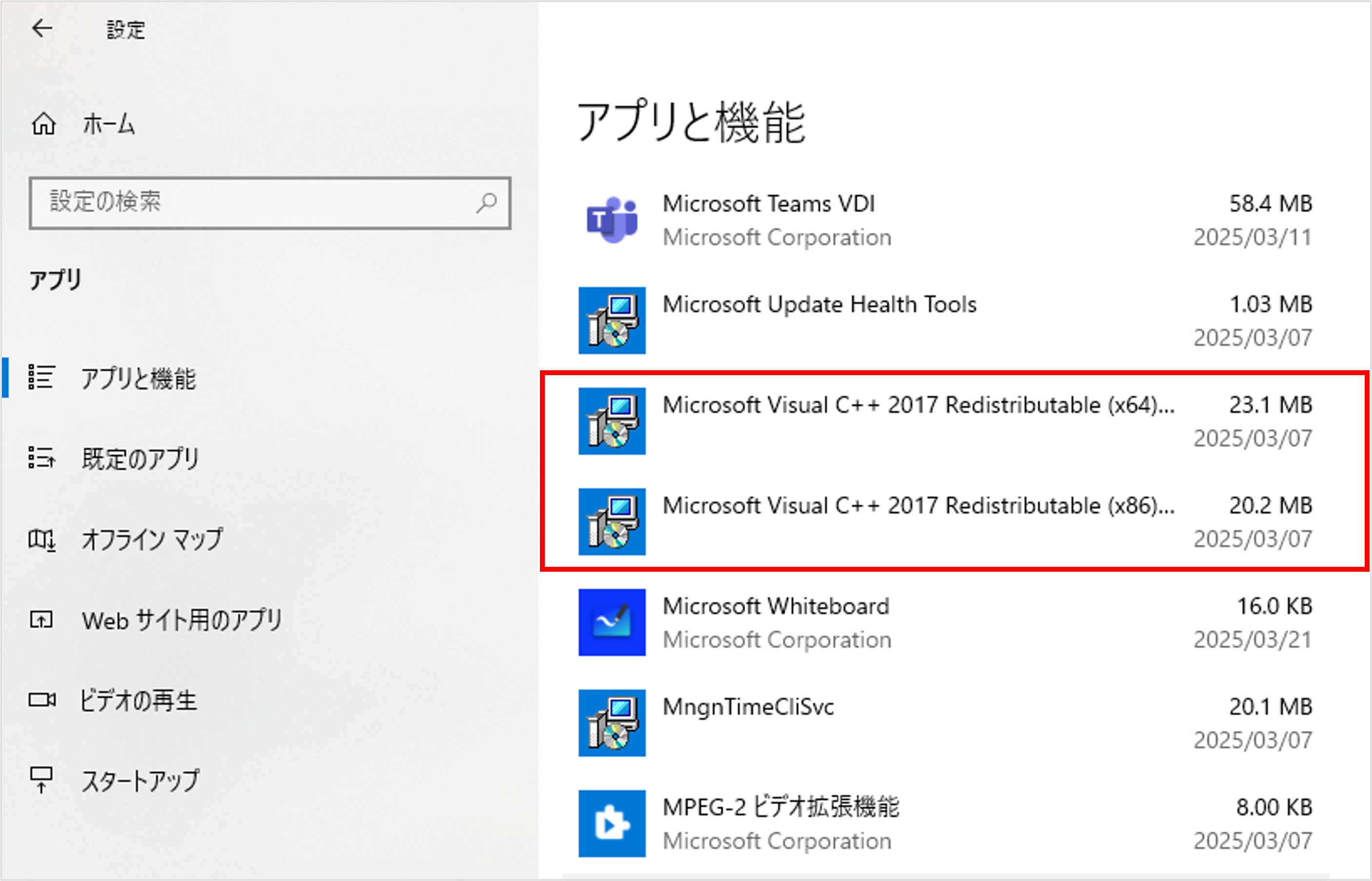
※「Microsoft Visual C++」が複数ある場合は全てご確認ください
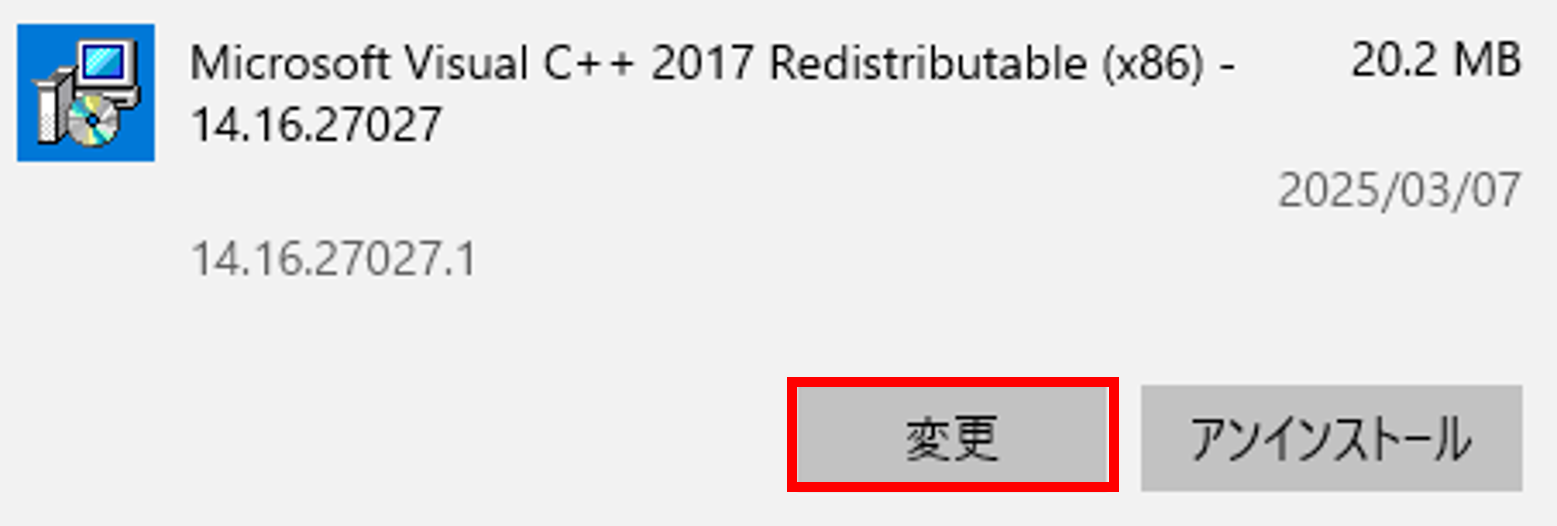
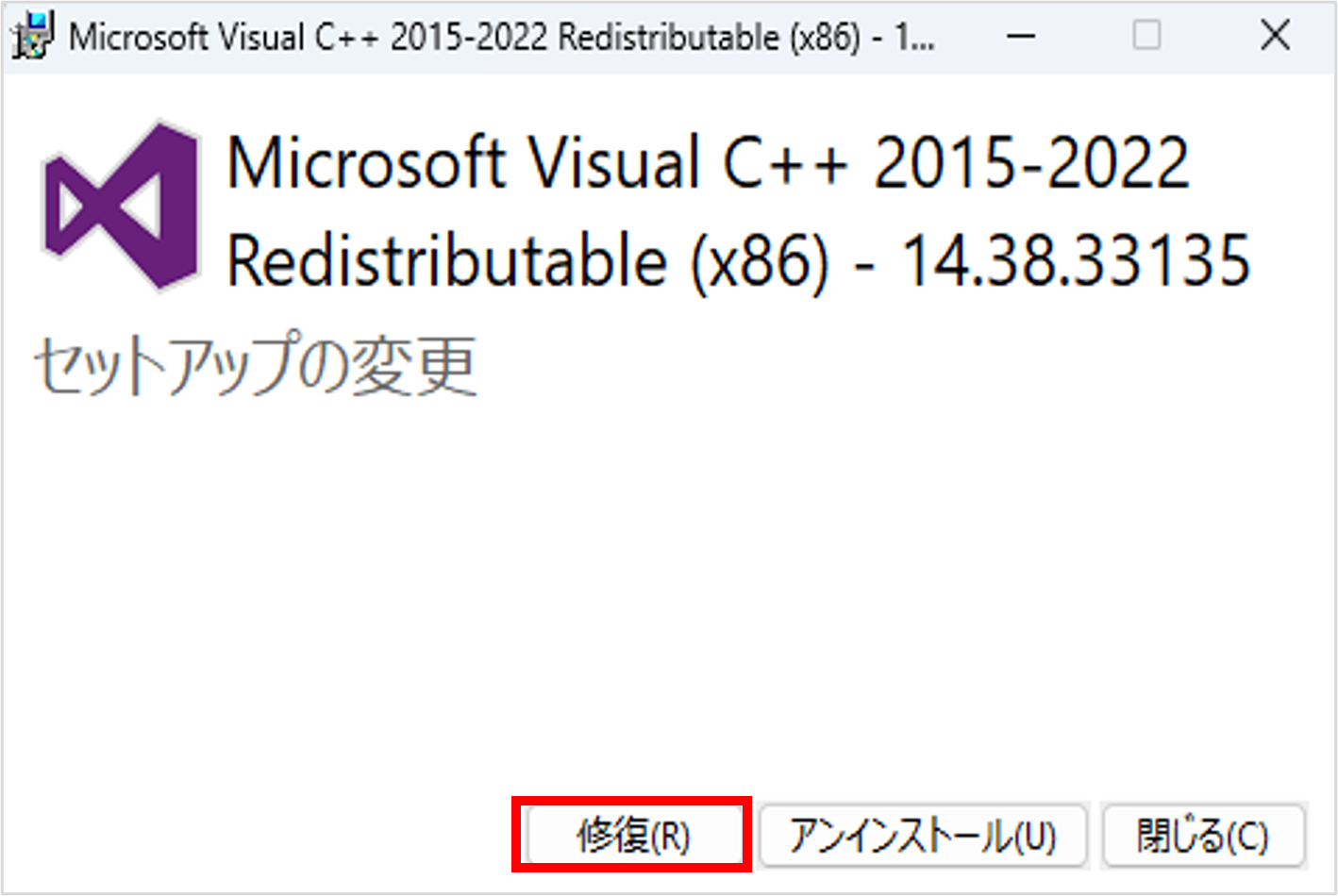
起動できない場合はWindowsの「設定」→「アプリ」を再度開き、「Microsoft Visual C++」の「変更」がまだ押せる状態であるかのご確認をお願いいたします。
※「Microsoft Visual C++」の修復後も再発した場合
4-1. 以下のノートンのページをご参照の上、スキャン対象の除外設定をおこなってください。
除外設定
4-2. 上記ページの「6」まで操作を進めて「フォルダの追加」をクリックしてください。
4-3. 「項目の追加」が表示されましたら、そのままの状態で④の操作へ進んでください。
4-4. Windowsのスタートボタンを右クリックしてメニュー内に表示される「ファイル名を指定して実行」をクリックしてください。
4-5. 表示された検索欄に半角英数で、「%LOCALAPPDATA%」(カギカッコはいりません)と入力してエンターキーを押してください。
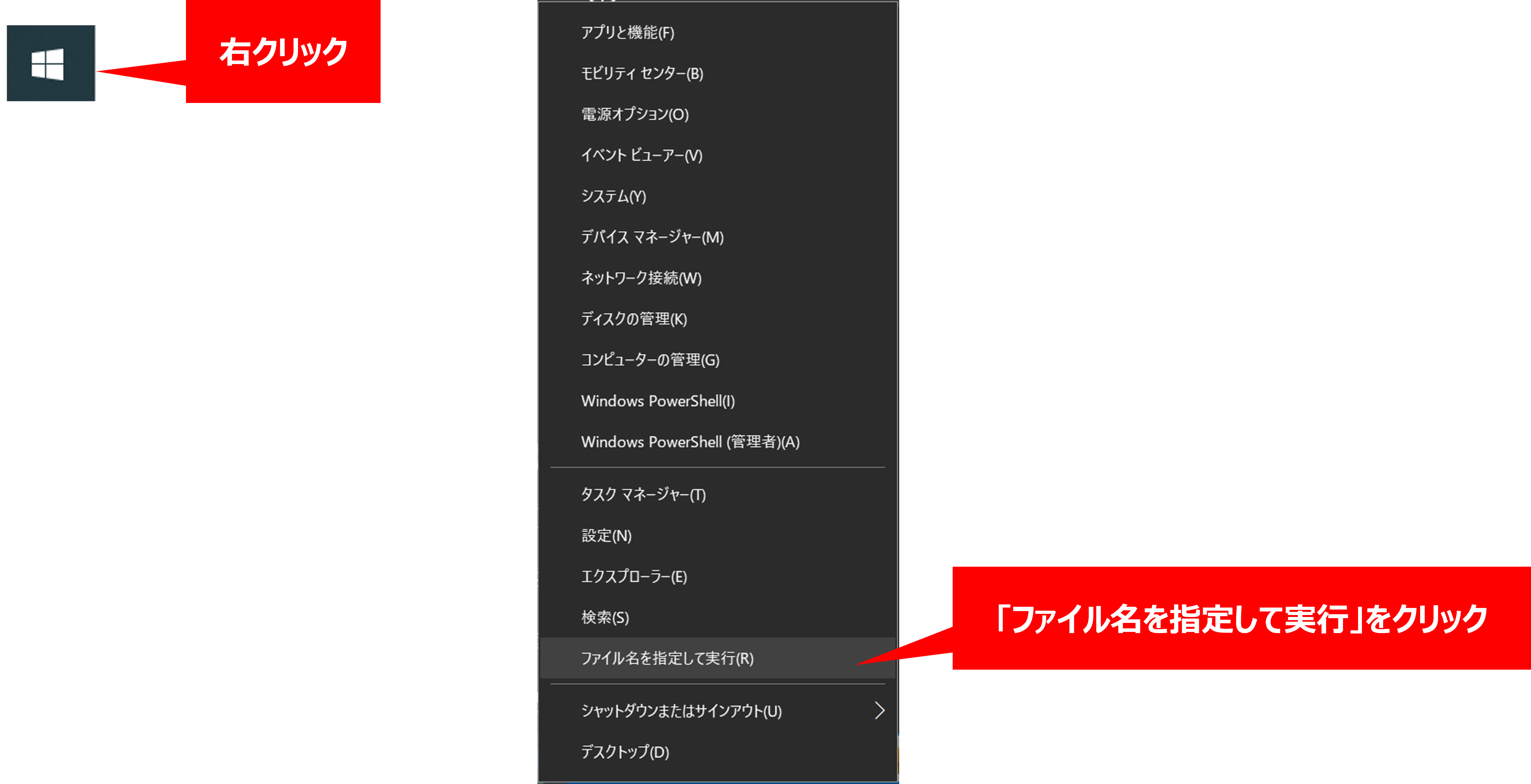
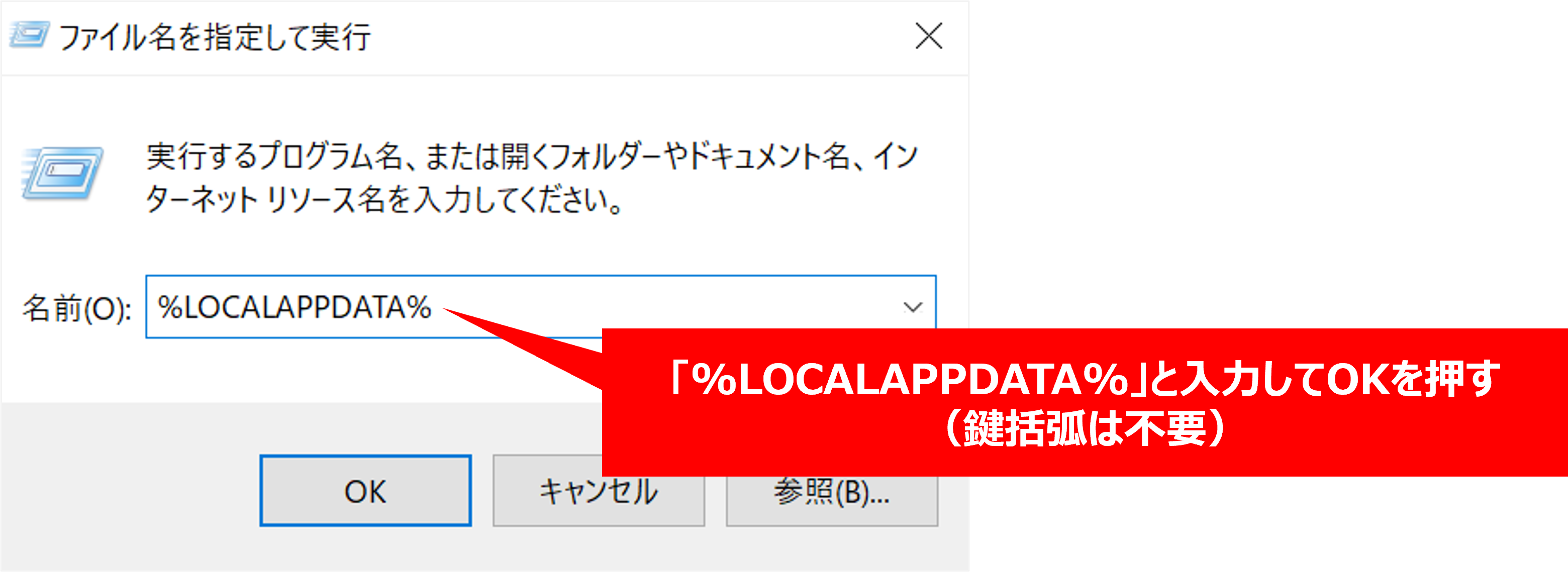
4-6. 「Local」というフォルダが開き、その中にある「Apps」というフォルダに入りますと、中に「2.0」というフォルダがありますので開いてください。
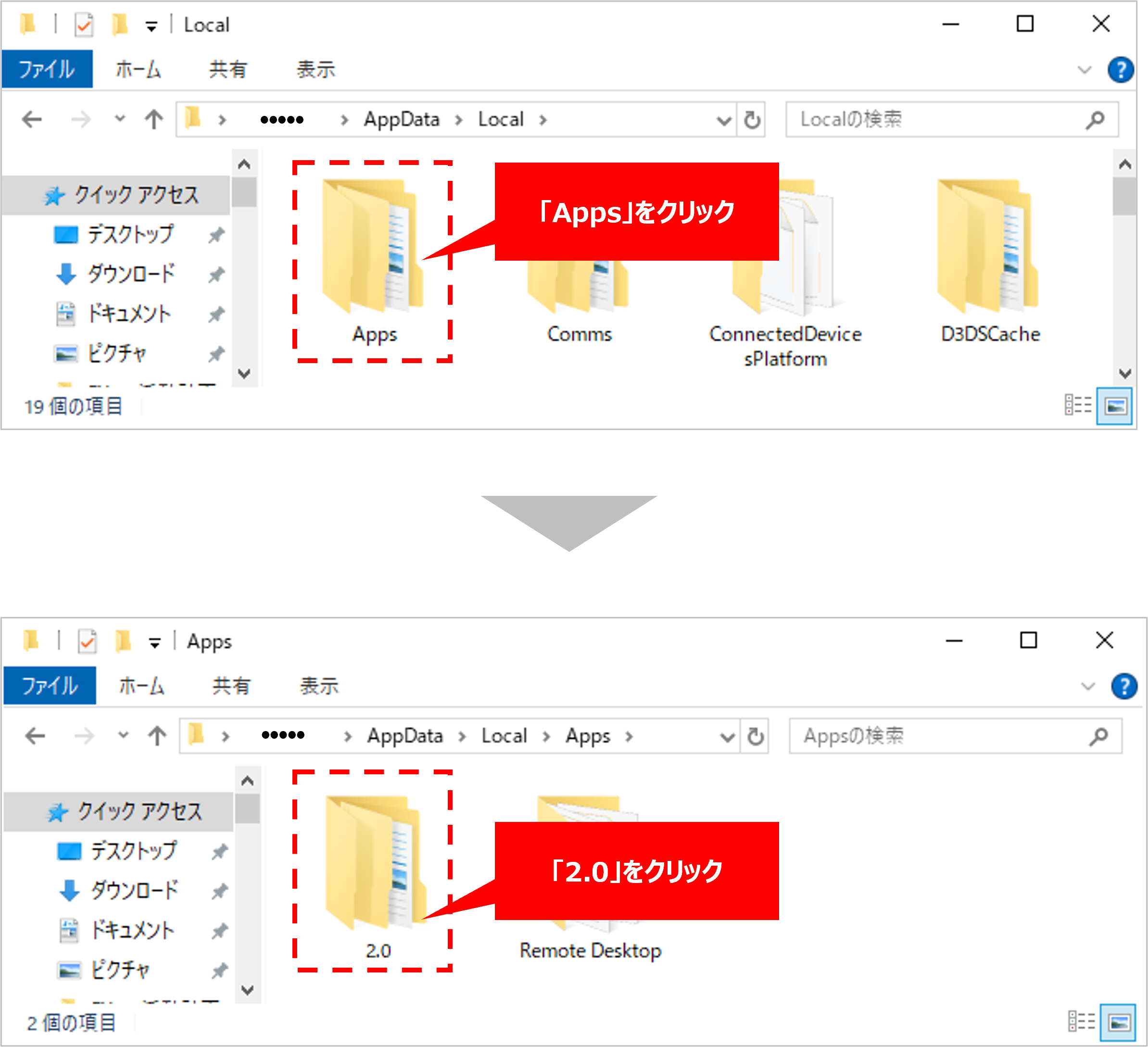
4-7. 開いたフォルダの画面上に「AppDate」→「Local」→「Apps」→「2.0」等と書かれている部分がありますので、「2.0」の右側の空白をクリックします。
C:\Users\※お客さまPCのお名前※\AppData\Local\Apps\2.0
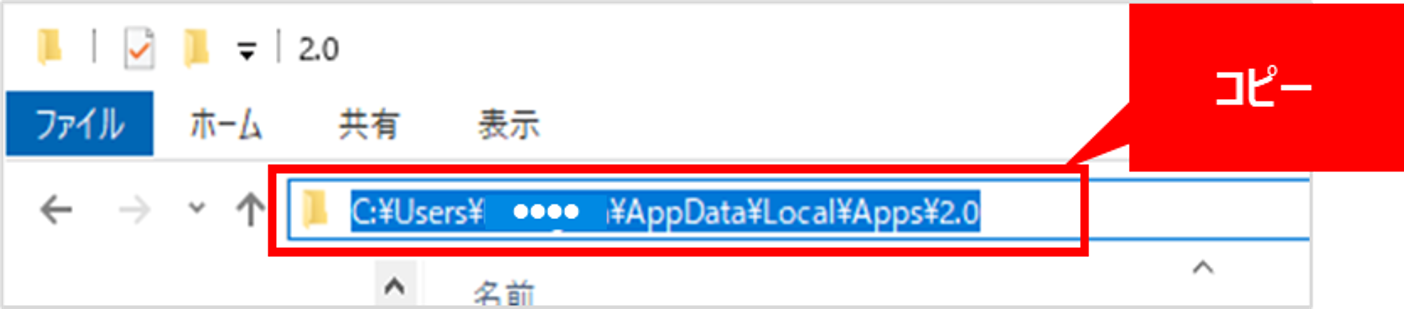
4-8. このアドレスをコピーして、先ほどのノートンの画面の「項目の追加」に張り付けて「OK」を押してください。
4-9. PCを再起動後、kabuステーションが問題なく起動できるかご確認ください。